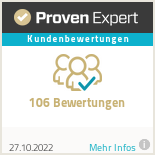Die Zukunft der Arbeit ist hybrid. In vielen Unternehmen ist das Homeoffice bereits fester Bestandteil der Arbeitswelt. Damit Beschäftigte – egal, wo sie sind – produktiv und flexibel miteinander arbeiten können, aktualisiert Microsoft seine Kollaborationsplattform Microsoft Teams stetig. Lesen Sie hier, welche neuen Funktionen in Microsoft Teams in den letzten Wochen hinzugekommen sind:
1. Auf einen Blick: Notizen, Aufzeichnungen und Anwesenheitsbericht eines Teams-Meetings
Ab sofort finden Sie Notizen, Aufzeichnungen und einen Anwesenheitsbericht einer Besprechung direkt im Termin. Öffnen Sie dazu Ihren Teams-Kalender und klicken Sie auf einen vergangenen Termin. Sofern vorhanden, sehen Sie nun im Reiter „Details“ die Besprechungsaufzeichnungen und Notizen. Wenn Sie den Termin erstellt haben, sehen Sie auch einen Anwesenheitsbericht.


2. Neue Besprechungsoptionen: Einstellen, wer den Warteraum bei Meetings umgehen kann und wer nicht
Mit den neuen Besprechungsoptionen können Sie einstellen, wer vor einer Teams-Besprechung im Warteraum bleibt und wer diesen umgehen kann. Das ist zum Beispiel praktisch, wenn auch Personen außerhalb Ihrer eigenen Organisation am Meeting teilnehmen. Um die Warteraum-Einstellungen einer Besprechung zu bearbeiten, öffnen Sie den Termin im Teams-Kalender. Klicken Sie dann auf den Reiter “Terminplanungs-Assistent” und wählen Sie “Besprechungsoptionen”. Es öffnet sich ein Browser-Fenster mit den Besprechungsoptionen.
3. In einer laufenden Besprechung Apps hinzufügen
Bis vor Kurzem mussten Apps vor dem Start eines Termins hinzugefügt werden, damit sie in der Besprechung zur Verfügung standen. Jetzt funktioniert das spontan während einer laufenden Besprechung. Klicken Sie dazu im Besprechungsmenü auf die drei Punkte und wählen Sie “App hinzufügen”. Nun können Sie wie gewohnt eine App auswählen und in der Besprechung verwenden.
4. Neue Tools: Laserpointer und Stifte für PowerPoint-Präsentationen
Präsentieren Sie mit PowerPoint in einer Teams-Besprechung, stehen Ihnen neue Tools zur Verfügung. Verdeutlichen Sie Ihre Worte mithilfe eines Laserpointers, einem roten Stift und einem gelben Marker. Mit dem Radierer lassen sich die Markierungen wieder entfernen.
5. Chat-Nachrichten werden in Teams-Besprechungen als Sprechblasen eingeblendet
Für mehr Übersicht sorgt das nächste Update: Während Teams-Besprechungen gingen Chat-Nachrichten schnell unter, wenn der Chat nicht gerade geöffnet war. Abhilfe schaffen nun Sprechblasen, die Nachrichten im Besprechungschat zusätzlich auf dem Monitor einblenden.
PS: Wenn die Sprechblasen doch mal stören sollten, können Sie sie ganz einfach unter “weitere Aktionen” (die drei horizontalen Punkte) wieder deaktivieren.
6. Bis zu sieben Personen im Teams-Meeting ins Spotlight setzen
Statt nur einer Person können nun bis zu sieben Personen während einer Teams-Besprechung ins Spotlight gesetzt werden. Diese Funktion ist beispielsweise hilfreich, wenn es mehrere Sprecherinnen und Sprecher gibt, die in den Fokus gerückt werden sollen. Klicken Sie dazu als Organisator oder Organisatorin des Meetings im Besprechungsmenü auf “Teilnehmer anzeigen”. Klicken Sie nun mit der rechten Maustaste auf den Namen des Teilnehmenden und wählen Sie die Option “Spotlight”.

7. Chat-Nachrichten in Aufgaben umwandeln
Mit wenigen Klicks können Sie ab sofort aus einer Chat-Nachricht eine Aufgabe in Ihrem Planner erstellen. Fahren Sie dazu mit der Maus über die Chat-Nachricht und klicken Sie in dem sich öffnenden Menü auf die drei Punkte. Klicken Sie nun auf „Weitere Aktionen“ und wählen Sie aus, in welchem Tool Sie die Chatnachricht als Aufgabe speichern möchten. In unserem Beispiel haben wir den Planner ausgewählt. Anschließend können Sie wie gewohnt alle Einstellungen und Informationen zur Aufgabe eintragen und die Aufgabe erstellen.
8. Outlook-E-Mails einfach in Teams teilen
Diese neue Funktion bündelt Ihre Business-Themen an einen Ort: Um eine E-Mail aus Outlook mit einer Person, Gruppe oder in einem Kanal in Teams zu teilen, klicken Sie in Outlook auf die gewünschte E-Mail und wählen Sie im Menü die Option “In Teams teilen”. Es öffnet sich ein Fenster, in dem Sie aussuchen können, mit wem Sie die E-Mail teilen möchten. Die Voraussetzung für diese Funktion ist, dass Ihre Teams- und Outlook-Accounts miteinander gekoppelt sind.
Alle Infos zu den neuen Funktionen in Microsoft Teams finden Sie unter https://support.microsoft.com/de-de/office/neuerungen-in-microsoft-teams-d7092a6d-c896-424c-b362-a472d5f105de
Wussten Sie, dass man mit Teams auch extern telefonieren kann?
Egal, ob Sie sanft migrieren, komplett umstellen oder Microsoft Teams als Telefonanlage nutzen wollen – die Einrichtung übernehmen wir. Schnell, einfach und passgenau für ihr Unternehmen.
PS: Office 365 Lizenzen, tagesgenau abgerechnet und flexibel buchbar erhalten Sie auch bei uns.