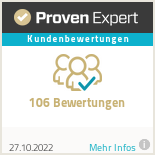Microsoft Teams hat neue Funktionen: Mit den sogenannten Loop-Komponenten arbeiten Sie in Echtzeit mit Ihren Kolleginnen und Kollegen im Chat zusammen. Für Anrufe und Besprechungen gibt es eine neue Tastenkombination, mit der Sie Ihr Mikrofon aktivieren, solange Sie sprechen. Außerdem können Sie sich nun Ihre persönliche Video-Ansicht richtig herum anzeigen lassen.
Die Zukunft der Arbeit ist hybrid. In vielen Unternehmen ist das Homeoffice bereits fester Bestandteil der Arbeitswelt. Damit Beschäftigte – egal, wo sie sind – produktiv und flexibel miteinander arbeiten können, aktualisiert Microsoft seine Kollaborationsplattform Microsoft Teams stetig. Entdecken Sie hier drei neue Teams-Funktionen im Februar 2022:
1. Mit Loop-Komponenten im Teams-Chat direkt zusammenarbeiten
Mithilfe der Loop-Komponenten arbeiten Sie in Echtzeit mit Ihren Kolleginnen und Kollegen direkt in einer gemeinsamen Chat-Nachricht zusammen. Alle Informationen sind an einem Ort und können jederzeit von allen aktualisiert werden. Aktuell gibt es sechs Loop-Komponenten, die Sie im Chat mit anderen Chat-Teilnehmenden bearbeiten können: eine Liste zur Aufzählung, eine Checkliste, eine nummerierte Liste, ein Absatz, eine Tabelle und eine Aufgabenliste. Loop-Komponenten werden automatisch in Ihrem OneDrive gespeichert und sind damit von überall für Sie abrufbar.
So erstellen Sie eine Loop-Komponente:
Erstellen Sie eine Loop-Komponente, indem Sie den gewünschten Teams-Chat öffnen und unten im Bereich für den Nachrichtentext auf das Kreis-ähnliche Loop-Symbol klicken. Nun können Sie zwischen den verschiedenen Loop-Komponenten wählen. Haben Sie sich für eine entschieden, können Sie einen Titel vergeben und Inhalte eintragen. Senden Sie nun die Nachricht mit der Loop-Komponente ab, können auch alle anderen Chat-Teilnehmenden live in Ihrer Loop-Komponente arbeiten. Änderungen sind in Echtzeit sichtbar. Um eine Loop-Komponente sofort griffbereit zu haben, fahren Sie mit der Maus über die Chat-Nachricht mit der Loop-Komponente und klicken Sie auf die drei Punkte. Pinnen Sie nun die Nachricht an, wird Sie allen im Chat-Fenster ganz oben angezeigt.
2. Mit dieser Tastenkombination aktivieren Sie Ihr Mikrofon, solange Sie sprechen
Es gibt eine neue Tastenkombination, mit der Sie sich in Teams-Besprechungen temporär stummschalten bzw. die Stummschaltung wieder aufheben können: STRG + Leertaste.
So wenden Sie die Tastenkombination in einer Teams-Besprechung an:
- Schalten Sie Ihr Mikrofon einmalig mit der Maus stumm.
- Möchten Sie etwas sagen, halten Sie STRG + Leertaste gedrückt während Sie sprechen.
- Lassen Sie beide oder eine der beiden Tasten los, ist Ihr Mikrofon wieder stummgeschaltet.
Möchten Sie die Stummschaltung dauerhaft aktivieren oder aufheben, tippen Sie nur kurz auf die Leertaste.
Die Tastenkombination können Sie in Ihren Einstellungen deaktivieren, sofern Sie diese nicht nutzen. Klicken Sie dazu auf die drei Punkte links von Ihrem Profilbild und wählen Sie „Einstellungen“. Klicken Sie auf den Reiter „Datenschutz“ und wählen Ihre Einstellungen unter dem Punkt „Tastenkombination zum Aufheben der Stummschaltung“.

3. Die persönliche Video-Ansicht richtig herum anzeigen
Nutzen Sie in Teams-Besprechungen einen Videohintergrund mit Schrift oder schreiben Sie auf einem analogen Whiteboard? Alle Besprechungs-Teilnehmenden sehen Ihr Videobild natürlich richtig herum und können die Schrift lesen. Sie selbst sehen Ihr eigenes Video-Bild jedoch gespiegelt, was irritierend sein kann. Nun haben Sie die Möglichkeit, Ihre persönliche Video-Ansicht richtig herum einzustellen. Die Funktion betrifft nur Ihre persönliche Ansicht, die anderen TeilnehmerInnen sehen das Videobild weiterhin gleich und richtig herum.
So ändern Sie Ihre persönliche Video-Ansicht in einer Teams-Besprechung:
Klicken Sie auf die drei Punkte im Besprechungsmenü und öffnen Sie die Geräteeinstellungen. Unter dem Punkt „Videoeinstellungen“ finden Sie einen Regler, um Ihr Video zu spiegeln. Deaktivieren Sie diese Einstellung, damit Ihre Video-Ansicht auch für Sie nicht gespiegelt und somit richtig herum angezeigt wird.
Nutzen Sie Microsoft Teams bereits in Ihrem Unternehmen?
Egal, ob Sie sanft migrieren oder Teams als Telefonanlage nutzen möchten – die Einrichtung übernehmen wir. Schnell und passgenau für ihr Unternehmen. Gerne bieten wir Ihnen auch eine kostenlose Testphase an.
PS: Office 365 Lizenzen, tagesgenau abgerechnet und flexibel buchbar erhalten Sie auch bei uns.